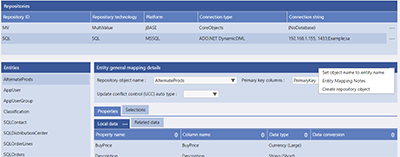Exporting Entities
(Create database files from your Entities)
(Create database files from your Entities)
This feature is currently only available for creating SQL Tables.
If you have an Evoke App design with the Entity model defined then you can "export" (create/update) the Entities to your SQL database to create or update the tables with the same structures.
If you have an Evoke App design with the Entity model defined then you can "export" (create/update) the Entities to your SQL database to create or update the tables with the same structures.
Create/Manage Table
In the Data Mappings section, for each selected Entity, there is an ellipsis menu on the Header of the "Entity General Mapping Details" (see image right) that offers the following additional options for each Entity that is selected in the panel on the left of that screen:
In the Data Mappings section, for each selected Entity, there is an ellipsis menu on the Header of the "Entity General Mapping Details" (see image right) that offers the following additional options for each Entity that is selected in the panel on the left of that screen:
-
Create Repository Object - This creates a new Table in your Repository (your database) using the name you have entered in "Repository Object Name".
Create/Manage Colmns
In the Data Mappings section, for each selected Entity, the ellipsis on the "Local Data" Tab (see image opposite) offers the following additional options for each Entity that is selected in the panel on the left:
-
Validate Column Names - Completes a check that the Column names you have specified in the data mappings are actually in your database (repository) table and are spelled correctly.
-
Create Table Columns within Repository Object - Creates the columns relating to this Entity within your Table in your Repository (database).
As long as the Table exists (see options to create the Table above) then
Column Names that you have against each of your Local Data Entity Columns will be created in the Repository Table identified in the "Repository Object Name" field on this screen.
If you click the ellipsis option for the table you wish to export to your database to begin the export.
If a Column already exists in the Table, with the name you have included in the Data Mappings list, then the Column creation in the Table will be skipped and you will see a popup (as shown left) that indicates the creation of the Column was skipped.
You will need to ensure that you have created the Table in your SQL DataBase otherwise you will see a popup (as shown right) that indicates the failure of the export.
Use the ellipsis menu on the Header of the "Entity General Mapping Details" that offers the option to create a new table in your database.
If a Column already exists in the Table, with the name you have included in the Data Mappings list, then the Column creation in the Table will be skipped and you will see a popup (as shown left) that indicates the creation of the Column was skipped.
You will need to ensure that you have created the Table in your SQL DataBase otherwise you will see a popup (as shown right) that indicates the failure of the export.
Use the ellipsis menu on the Header of the "Entity General Mapping Details" that offers the option to create a new table in your database.
When your export of your Entity structure to your DataBase Table successfully completes you will receive the popup message box as shown.
Your DataBase table will now have the listed columns in it ready to receive data.
Your DataBase table will now have the listed columns in it ready to receive data.