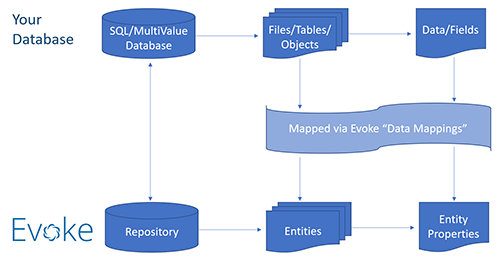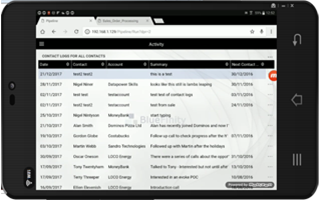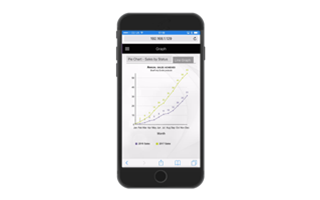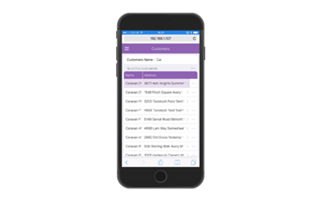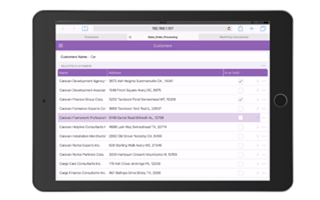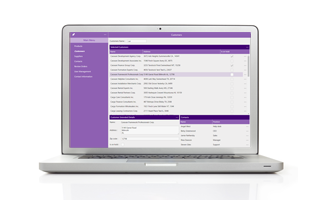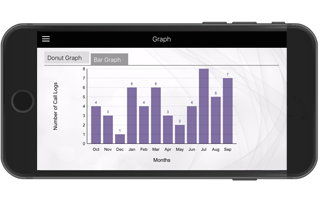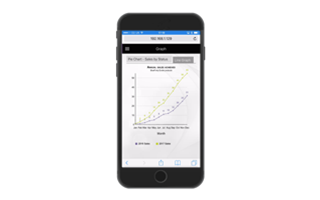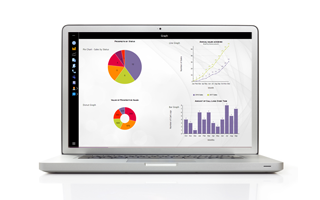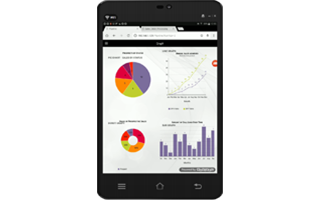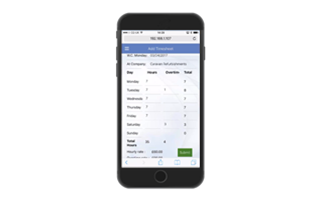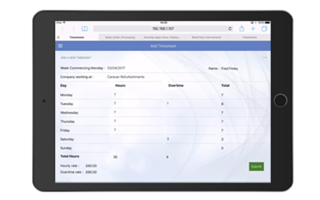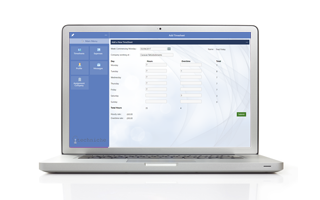Evoke - The Basics
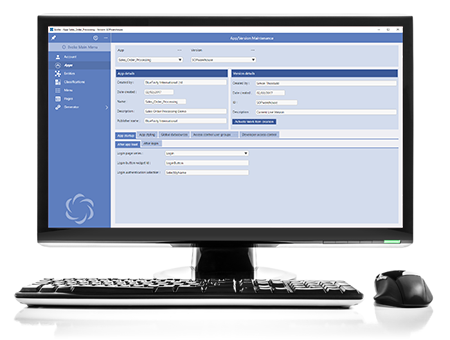

Evoke is a low cost, low-code, rapid app development platform that gives you all you need for your existing staff to cost effectively design, develop and deploy your apps across multiple devices. Evoke allows you to easily create web, hybrid and native apps and fully integrate and synchronise with existing back-end systems and databases.
So, how does it work. This user guide should provide you with all the information that you need to create your apps, it has information on how to start an app, add functionality and even go to to more advanced complex things. Evoke allows you to create App designs; these are then generated, using Evoke, into Web or Native App solutions in Visual Studio which can be deployed as your working apps. However, before you start let's review some of the basics.
Getting Started
Open Evoke from the desktop icon (see above) and choose to either start a new app design or continue an existing App design. Evoke saves your app designs to a secure account area on Microsoft Azure and then uses this design to generate the code for your runable app. All of the source code for your runable app is stored on your local computer.
The menu on the left of the Evoke screen guides you through the areas you need to complete to create a sophisticated full function app.
Each App design that you create with Evoke requires consideration of various areas, detailed below, however, the basic principles are that everything is option select, drag and drop, point and click, etc and you are able to build a full function app just by building the App design.
Overall Look and Feel
First, the look and feel of your App in general i.e. the colour scheme you will use, the style and location of the menu, images in the menu area, if you want to use app watermarks or background images, will you use the cultural styles of different mobile devices or your own cultural style, what login screen and user-authenticaion method will you use, what happens when a user logs in, etc. All of these things and more are covered in the App menu item area.
Managing Data
As Evoke generates business Apps, your App must have a database. You can access (connect to) any flavour of SQL or MultiValue Database from your App and you can even have multiple databases accessed so that some tables/files can come from one database and some can come from another. Connecting to and testing the access to your database(s) is performed as part of the environment review, conducted for all Evoke users, and is setup in the Evoke menu area Repositories.
Now you have connected to your physical databases, you need to define, for the App UI, the data structures (shape of the data) that the UI will use. This is done by setting up Entities in the Evoke menu area Entities. Entities in Evoke define the structure of the data that is part of the Tables/files in the database and will be used by the App, as such an Entity may define a record with several fields/properties that are spreadout throughout a record with many dozens of properties/fields in the physical database.
Finally, you have to have areas where selected data from the repository (physical database) can be read into the App and manipulated i.e. updated, new records created, deleted, etc. before being written back. In Evoke these are Data Sources and are used in the Pages menu area of Evoke when building the UI screens of the app and associated processing.
The User Interface
The User Interface of your App can be designed and customised down to the smallest detail within your Evoke App Design. The menu in your App can have multiple different looks and designs and is set up in the Menu area within Evoke. Once you have a menu for your App, each menu item is linked to a different area of your App called a Page Series in Evoke.
Each Page Series in Evoke contains an entry screen and any other screens (Pages) used in that area of the App. Each Page (Screen) is made up of Segments and you can have as many segments per page as you want and each one can be further defined with child or sub-segments to as many levels as you want. There are multiple useful examples to help with build a page using Evoke.
The function, structure and design of each segment is defined by a Template and in many cases bound to a Data Source to allow the display and manipulation of data with your database.
There are many other options, actions and functions available in the page design area such as adapting selected UI widgets so that they appear differently on different types of mobile device to make the best use of available screen real estate. Including data grids, individual pieces of data, images/pictures, adding headers and sub-menus to segments of data grids and much much more.
Generating Your App
When you have created your App design, Evoke will automatically generate either a Web App or a Native app for you. This process will validate your App design providing details of both warnings and errors that may need to be corrected and allow you to specific a location on your computer that you would like all of the source code for your app placed.
Your Visual Studio Solution
Once you have used Evoke to generate your generate your App it will have created a full and complete Visual Studio solution. You can ask Evoke to open this solution when the generation completes. You now have choices 1. to simply build/run the App from Visual Studio to test it or 2. If you are familiar with Visual Studio and want to add some bespoke custom code or integrate some of the multitude of library components available to integrate these first. If you choose the second option then the Evoke Code Buddy can help you.
Your App
That's it! you have a web app running. If you generated a native app then there are a couple of extra steps detailed in the Native section but fundamentally you have your app and can deploy it for others to use.
What Else
Now you come to the deployment and use of your App. For web apps it is as simple as deploying the Repository Access and Web folders created by Evoke to your Web Server and for native apps you will need to deploy the App executable to the appropriate app store. For Web Apps we always recommend the App is accessed via https.
You can go back into your App design and adjust things such as setting different users into different security or user groups to give users a unique navigation route through your app, add menu icons, change colours, use additional Evoke component actions from the Evoke libraries etc. or you can add other custom code to your Visual Studio solution. In all cases when you regenerate your App from your updated design your custom work, created as part of your App outside of Evoke, is preserved and not overwritten.
This user guide should provide you with all the detailed information that you need to create your apps and you can access it from within Evoke using the "?" at the top of the Evoke menu bar and it will take you to the help pages relevant to where you are in Evoke. If you cannot find what you are looking for, get stuck or just need to talk something through then you can always ask us at evokesupport@bluefinity.com